Formularios- Google Drive parte 1
16:00Formulario: Es una alternativa interesante para hacer encuestas, sorteos, y tiene la facilidad que le puedes añadir vídeos, preguntas tipos, más extensas o lo que quieras.
- Os saldrá una pantalla como esta
- Y donde viene DRIVE hacer click, a lo mejor le teneis que dar a la barra que tiene, yo es que lo tengo colocado para que me salga, ya que lo utilizo mucho en mi blog.
- Ahora que estais en Google Drive, podréis ver a la derecha el menu, y a la izquierda los formularios, documentos, fotografias o videos que tengas. Tienes un máximo de 15 Gb utilizalo bien.
- Para hacer un formulario le debeis de dar a DOCUMENTO NUEVO
- Como no sale el formulario deberéis de dar a más para que salga
- Y os saldrá la ventana siguiente:
Tengo que aclarar que este tipo de formulario es nuevo, y es más complicado que el anterior, os recomiendo que hagáis pruebas, mirar todo los apartados de los menus ya que aunque quiera no podré hacer un tutorial completo.(Si queréis un tutorial completo dejarlo en comentarios y os haré un pdf para este invierno.)
- Vamos a empezar poniendo un título al formulario y debajo una descripción del formulario
- Vamos a por las preguntas, en Pregunta Sin titulo: Lo que quieras preguntar, o saber ... etc. y abajo son las opciones y hay varias.
Respuesta Corta: De pocas palabras, como una frase
Párrafo: Varias frases o un pequeño resumen
Escala lineal:
Cuadrícula:
Fecha:
Hora:
Haré un ejemplo de cada tipo de pregunta, al final del tutorial para que veais.
Si volveis a ver la imagen anterior que os puse, veréis que he añadido todo esto.
- Ahora vamos con las respuestas:
Normalmente estará aceptado las respuestas, pero si por ejemplo, has terminado la encuesta o de momento no quieres que nadie conteste, primero señala respuestas, y despues dale al boton para no aceptar respuestas.
Cuando tienes las respuestas, hay un menu tres botones y saldrá un submenu, donde podrás, indicar el correo donde recibir notificaciones cada vez que llega una respuesta, seleccionar donde quieres que llegue las respuestas, descargar las respuestas en una hoja de cálculo, y muchas cosas más. También tienes la opción de borrar las respuestas, cuando has acabado una encuesta y quieres hacer una nueva con el mismo formulario.
- Menu de arriba del formulario:
Arriba del menu veréis lo siguiente:
Paleta:
Elegir un color para el formulario o una imagen
El ojo:
Si le das podrás ver el formulario publicado en la web,
Rueda:
Configuración general, cuantas respuestas se pueden mandar, un mensaje para después de contestar las preguntas, y otras opciones.
Enviar:
hay un submenu y son: Enviar el formulario por correo electrónico, mediante un enlace o incustrado en una web.
Tres puntos:
Puedes hacer copia, borrar, obtener un enlace, Imprimir, añadir colaboradores y añadir más aplicaciones.
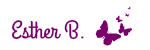

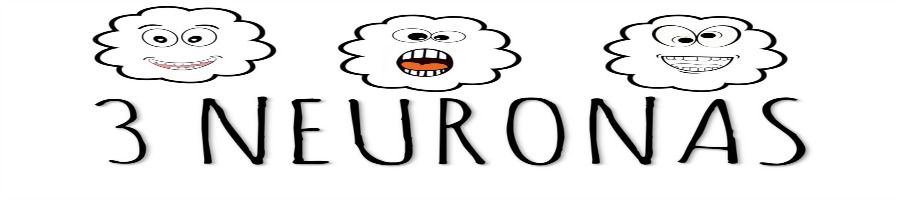










































0 comentarios
Gracias por tu comentarios